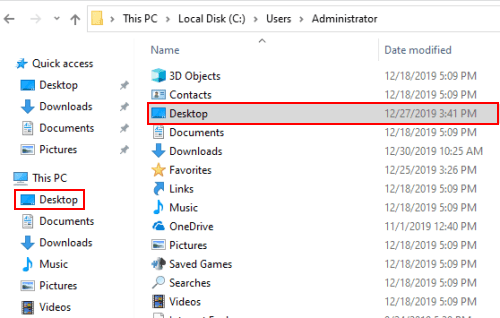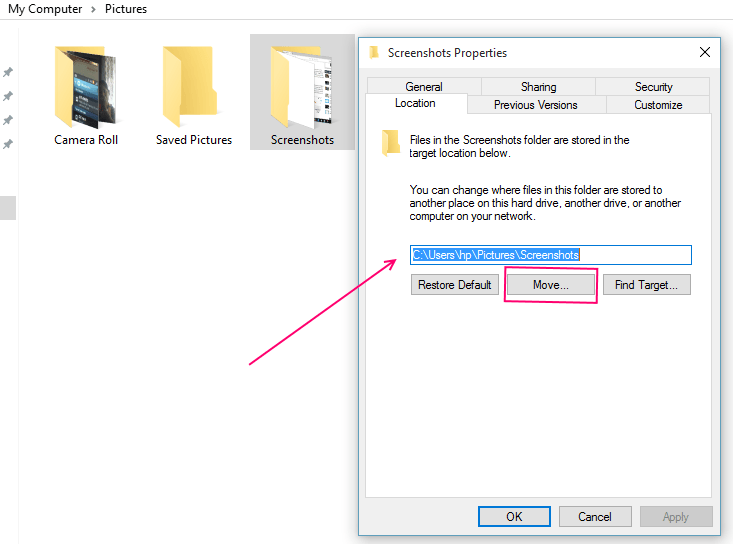At the right end, you should see a button called Options. Step 2: Look at the Screenshot panel controls at the bottom of your screen. Step 1: Press Command + Shift + 5 to open the Screenshot capture panel and get started. What isn’t clear is how to change where that screenshot saves to. You can choose to capture the whole screen, a specific window of an app (usually for larger Mac screen), or a customized portion of the entire screen, along with video capture options. This defaults to a large capture window called Screenshot that you can adjust for your screenshot and several modes below that can change what kind of capture you want.
The Command + Shift + 5 method will open the full-screen capture panel on your Mac. When taking a larger screenshot (Command + Shift + 5) If that’s bothering you, there is a fix you can implement! Here are the common methods of snapping screenshots on a Mac and how to easily customize where those files end up. This can lead to screenshots getting lost in folders you never use or, even worse, littering your desktop with screenshot files that have no place to go. Mac screenshots are designed to save automatically after they are taken and are assigned a designated location. Once you learn the right keyboard shortcuts, MacOS screenshots are very easy to take - except for one little problem: They don’t always save to the right locations.